
Graphics on this page,
other than the "Graphics by JadeCat.com" button below,
are not offered for your use.
Please do not take them. Thank you.

I'm going to make this egg from a photo of yellow roses. I want to center my flowers on the egg, so I'll start with the image and draw the oval on it. This image is 269 x 312 pixels. It will make a very large egg, but the egg will look nicer if you start big and then scale it down when it's finished.
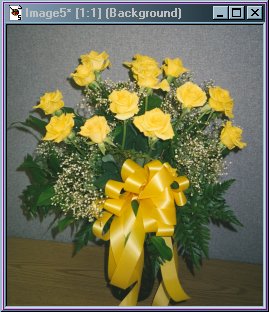
(NOTE: A gradient fill, a texture or a pattern would work just as well as the roses. I could also have made an oval with the selection tool on a blank image and added my pattern with the flood fill tool.)

Choose the selection tool, Sellection Type = Ellipse, Feather = 0, Antialias not checked. Draw an egg shape on your image. I drew an oval that covered most of the image vertically. (TIP: Once you have an oval shape you like, save it to the alpha channel [Selection/Save to Alpha Channel], so that you won't have to draw it again.)


With the oval selection active, select Filters/Eye Candy/Water Drops. For this egg, I used the following settings:
Number of drops: 1
Edge Darkness: 80
Opacity %: 50
Refraction: 18
Color: White
Random Seed: 1
Highlight Brightness: 22
Highlight Sharpness: 50
Lighting Direction: 304
Lighting Inclination: 47
These settings gave me the following image:

See how the selection is outside the raised part of the egg? So choose Selections/Modify/Contract/4 pixels. This contracts the selection so that it only encloses the part of
the image that Eye Candy changed. (NOTE: The number of pixels you need to contract may vary, depending on the size of your original image.)

With the oval selection still active, copy the image, Edit/copy (or use the keyboard shortcut: Ctrl+C). Then paste to a new image, Edit/Paste as new image, (or use the keyboard shortcut: Ctrl+V). This will create an image just the size of your egg with a transparent background.


Now, I thought that a bit of a highlight was needed make the egg look more "3D", so with the selection too set to ellipse, I made a small ellipse on the top left side of the egg and flood filled it with white.


With the white ellipse still selected, choose Selections/Promote to layer, (Keyboard shortcut: Shift+Ctrl+P).
Then deselect the ellipse, and make sure the white ellipse, not the egg, is your active layer. Next we're going to rotate and then blur the white ellipse. Choose Image/Rotate and select Right, Free = 25, and make sure "All Layers" is unchecked. If 25 doesn't suit you, undo the change and try another setting.


To soften the highlight, choose Image/Blur/Gaussian Blur. I used a blur of 4.00.


If you're satisifed with the egg, choose Layers/Merge/Merge Visible. This will retain the transparent background while collapsing all layers to a single merged layer. Now you're all ready to export the image as a picture tube, and when used at 50%, I think it looks even better.


Here are a couple of alternate Eye Candy Settings that I've used on some of my eggs.
Number of drops: 1
Edge Darkness: 84
Opacity %: 100
Refraction: 54
Color: R252,B222,G241
Random Seed: 69
Highlight Brightness: 100
Highlight Sharpness: 94
Lighting Direction: 132
Lighting Inclination: 45
|
Number of drops: 1
Edge Darkness: 84
Opacity %: 100
Refraction: 54
Color: White
Random Seed: 69
Highlight Brightness: 69
Highlight Sharpness: 35
Lighting Direction: 316
Lighting Inclination: 53
|


 
Big Ideas are so hard to recognize, so fragile, so easy to kill.
Don't forget that, all of you who don't have them.
--- John Elliot, Jr.
Exit Frames
|



